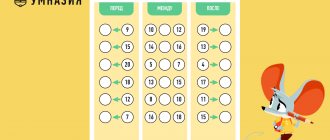Содержание игры
В игре ребенку предлагается выполнить 8 заданий по математике. Каждый слайд представляет собой одно задание. Тут же ребенок может выбрать ответ из трех предлагаемых вариантов.
После выбора неправильного ответа открывается слайд, где ребенок видит, что его ответ является неверным и дается возможность еще раз выполнить задание.
После правильного ответа открывается слайд со следующим заданием и изображением белки с одним закрашенным элементом. От задания к заданию на картинке появляется все больше раскрашенных элементов. В конце игры ребенок видит результат – полностью раскрашенную картинку.
Здесь и далее нажмите на картинку, чтобы увеличить.
Создание и редактирование слайдов
Итак, открываем программу, создаем пустую презентацию, оформляем титульный слайд. На этот раз я не стала использовать готовый дизайн, предлагаемый программой, а взяла свой фон. Заходим во вкладку Вставка – Рисунки – Это устройство.
Открывается путь к папке компьютере, в которой размещены все подготовленные для этой презентации материалы. В этой папке выбираю файл с фоном. Таким же образом вставляем на титульный слайд картинки с изображением белки.
Теперь нужно написать название игры. Для этого заходим во вкладку Вставка – Надпись. Подробно о создании титульного слайда можно прочитать в статье «Технология создания презентаций».
На титульном слайде нужно добавить кнопку «Начать игру». Для этого добавляем фигуру -прямоугольник с закругленными углами, пройдя во вкладку Вставка – Фигуры. Кликом на кнопке ПКМ вызываем контекстное меню, где выбираем Изменить текст. Пишем текст на кнопке.
Переходим к созданию первого рабочего слайда (по счету он второй). Устанавливаем фон: Формат фона – Заливка – Цвет. Вставляем первую картинку с изображением белки: Вставка – Рисунки – Это устройство, из подготовленной папки выбираем нужную картинку.
Выделяем картинку ЛКМ, заходим в Формат – Сжать рисунки. В Параметрах сжатия отключаем опцию (убираем галочку) Применить только к этому рисунку. Это нужно для того, чтобы ко всем рисункам, которые мы размещаем на слайдах этой презентации было применено сжатие. Это снизит вес презентации, облегчит ее загрузку.
Затем на слайде вставляем текст — задание. На этот раз я пользуюсь надписями WordArt. Вкладка Вставка – WordArt и выбираем нужный стиль надписи. Под заданием размещаю три варианты ответа. Редактирование первого задания игры закончено.
Следующий слайд (3-й) будет обратной связью. Мы его чуть позже свяжем гиперссылкой с неправильным ответом. Поэтому размещаем на слайде картинку – дизлайк, текст «Неверно», и кнопку с надписью «Ответить еще раз». На кнопке рядом с текстом размещаем стрелку, обозначающую возврат к предыдущему слайду. Берем её во вкладке Вставка — Фигуры.
Переходим к редактированию следующего слайда (4-го). В панели, где размещается структура презентации дублируем второй слайд, выделив его ЛКМ, вызываем контекстное меню ПКМ и выбираем Дублировать слайд. Зажимаем созданную копию слайда ЛКМ и перетаскиваем вниз, чтобы он стал четверым в структуре презентации. Теперь можно заменить на нем текст и картинку. Выделяем имеющийся текст и пишем новое задание. Таким же образом заменяем ответы. Выделяем картинку ЛКМ, а ПКМ вызываем контекстное меню, в котором выбираем Изменить изображение.
Так добавляем и редактируем все остальные слайды с заданиями. Не забывайте после каждого слайда с заданием вставлять слайд с обратной связью на неправильный ответ. Его надо лишь продублировать и перетащить на нужное место. Содержание его остается неизменным, поэтому редактировать его не надо.
Создаем дидактические игры сами: лучшие сервисы в помощь учителю
Сервисы для создания дидактических игр
- еТреники — конструктор учебных тренажеров, вошедший в ТОП-30 лучших проектов Конкурса инноваций в образовании. Предлагает несколько концепций заданий: Картофан (соотношение подписей с объектами на карте), Кокла (разделение слов по категориям), Криптон (разгадка слов с перепутанными буквами), Морфанки (разбор слова по составу), НЛО (поиск лишних объектов в группе).
- Learningapps — уже известный многим сервис с интерактивными обучающими модулями. Задания направлены на выбор правильного ответа, распределение, установление последовательности, заполнение. Разработчики предлагают большое разнообразие интересных шаблонов, например: «Кто хочет стать миллионером?», «Угадай-ка», «Скачки», «Виселица», «Парочки». Сервис снимает с учителя значительную часть нагрузки по конструированию и проверке тестов.
- Online Test Pad — еще один популярный сервис. Виды конструкторов: тест, опрос, кроссворд, логические игры. Для объединения нескольких видов упражнений предусмотрен конструктор комплексных заданий.
- Quizlet — онлайн сервис для работы с виртуальными карточками, а также звуковыми и письменными подсказками. Поддерживает порядка 130 языков. Помимо прочего, в нем можно использовать «Режим заучивания» с созданием адаптивного учебного плана и функцией напоминания через мобильные устройства.
- ClassTools — онлайн сервис для создания интерактивных Flash-ресурсов. Есть интересные шаблоны «QR-генератор игры», «Генератор аркадных игр», «Таймер обратного отсчета времени» и многие другие. Если говорить о флеш-технологии, стоит также присмотреться к сайтам Jigsaw planet (создание пазлов) и Flashcard machine (создание карточек).
- Hot Potatoes — программа для формирования тестов и кроссвордов (ссылка для скачивания). Есть платная и бесплатная версии. Немного устаревшее оформление, но при этом очень удобный интерфейс. Готовые кроссворды можно распечатать.
- Socrative — сервис для создания онлайн опросов, на которые ученики отвечают через мобильные устройства. Направлен на реализацию новой глобальной концепции Bring Your Own Device (BYOD). Учитель может добавить пояснение к каждому вопросу, что обеспечивает моментальную обратную связь. Стоит также обратить внимание на другой сервис для проведения викторин: Kahoot!.
- Canva — графический редактор, в котором можно формировать диаграммы и обрабатывать фотографии, а после использовать их в дидактических играх. Большой выбор красочных шаблонов.
- PlayPosit — сервис для создания интерактивных видеороликов. С его помощью любое видео можно превратить в дидактическую основу урока. Легко интегрируются материалы из других сервисов.
- Карты Google (пользовательский слой) — сервис, позволяющий выстраивать дидактические игры по принципу геокешинга. Другие сайты для работы с картами: StoryMap и TimeMapper. Последний позволяет представлять материал и географически, и хронологически.
Что ещё почитать?
Учим дошкольников ориентироваться в пространстве: игры и упражнения
«Игровая заниматика» — игры и упражнения на развитие предпосылок логического мышления
Классификация дидактических игр по русскому языку
Занимательная астрономия для школьников: игры по карточкам
Как делать дидактические игры максимально эффективными
- Используйте мобильные телефоны.
Многие современные электронные образовательные сервисы предусматривают работу через смартфоны. Учитель может написать руководству школы записку с просьбой разрешить использовать их на уроках. Если не рассматривать уроки, то образовательные мобильные приложения также подходят для внеклассных занятий и домашней работы. - Обращайте внимание на оформление.
Большинство образовательных интернет-сервисов имеют одинаковую начинку, одинаковый набор шаблонов и различаются только возможностями оформления. Но не стоит рассматривать дизайн как вторичный элемент. Мы имеем дело с детьми, а для них очень важна яркая картинка. - Обучайте, играя.
Многие образовательные онлайн игры по сути являются тестами, просто оформленными красивой «оберткой». Используйте их для достижения предметных результатов. - Интегрируйте.
Чтобы сделать проект разносторонним, интегрируйте одни сервисы в другие. Попробуйте вставить ссылку на интерактивную карту в QR-код или красочные видеоролики в «ленту времени». Если сервисов много, их можно объединить на одном сайте (например, на Google Sites). - Обеспечьте моментальную реакцию.
Желательно запрограммировать в сервисе быструю реакцию на вопрос или ответ ученика. Такая функция есть, например, в программе Hot Potatoes и на сервисе Socrative. Как и яркое оформление, усиление интерактива помогает увлечь школьников.
Познаём мир. Развивающие игры с карточками для детей 5-6 лет (комплект). Дидактические материалы
Двусторонние карточки различных тематических серий и игровое поле с шестью прозрачными пластиковыми кармашками используются в играх, развивающих речь, восприятие, внимание, память, интеллект детей дошкольного возраста. Выбор и количество карточек зависит от целей и уровня сложности каждого игрового занятия. В методическом пособии авторы рассказывают о характерных особенностях развития детей старшего дошкольного возраста, даны рекомендации по организации игровых занятий. Дается также описание игр с карточками, на основе которых можно создать новые варианты исходя из индивидуальных особенностей и темпа развития ребенка.
Купить
Чему нас учит исследование PISA
В 2021 году Россия в очередной раз приняла участие в международной программе по оценке образовательных достижений учащихся PISA. Результаты будут получены только к концу 2021 года, поэтому пока что мы может рассматривать только итоги исследований 2012 и 2015 годов. Результаты эти не утешительны:
| 2012 г. | 2015 г. | |
| Естественнонаучная грамотность | 37 место | 32 место |
| Математическая грамотность | 34 место | 23 место |
| Читательская грамотность | 42 место | 26 место |
Почему так получается? Исследование проверяет, насколько хорошо ученики умею применять школьные знания в реальной жизни, а для этого нужны навыки критического мышления. Мы, однако же, часто делаем так, что знания «отскакивают от зубов» без лишнего анализа. Данный подход действительно оказывается полезен при подготовке ко многим отечественным и зарубежным тестам, но не стоит забывать про общую грамотность школьника. Эксперты рекомендуют внедрять при создании онлайн тренажеров творческие задания, близкие к жизни, предусматривающие наблюдение, анализ и другие межпредметные компетенции.
#ADVERTISING_INSERT#
Сохранение презентации
Всё! Презентация с игрой готова. Остается ее правильно сохранить. Я сохраняю всегда дважды. Первый раз так: Файл – Сохранить как – Документы – Презентация PowerPoint. Это нужно для того, когда возникает необходимость редактирования презентации, чтобы можно было что-то в ней изменить. Второй раз сохраняю в формате демонстрации. Именно этот файл мы используем для занятий с детьми. Для этого идем: Файл – Сохранить как – Документы – Демонстрация PowerPoint.
Игру, создание которой я описала в этой статье, вы можете скачать здесь.
Этап 3. Настраиваем анимацию для замка и кнопки «Вперёд»
Теперь нам нужно добавить анимацию для замочка на нижней панели — он исчезнет, если игрок правильно выберет инвентарь для приготовления омлета.
- Выберите замок на слайде и добавьте ему анимацию выцветания. Для этого используем уже знакомый путь Анимации → Добавить анимацию → Выход → Выцветание.
- Перетащите эту анимацию в место между сообщением «Отлично» и прозрачным слоем в списке анимаций миски и на панеле Начало установите параметр С предыдущим.
- Последний шаг — сделать кнопку «Вперёд» видимой после исчезновения замочка. Помните, у нас есть тёмный прямоугольник, который закрывает кнопку «Вперёд»? Если правильно настроить анимацию, то вслед за замком исчезнет и тёмный прямоугольник — кнопка «Вперёд» станет видимой.
- Выберите тёмный прямоугольник на слайде и добавьте для него анимацию выцветания: Анимации → Добавить анимацию → Выход → Выцветание. Перетащите эту анимацию на триггер миски под анимацией замочка и на панеле Начало установите параметр С предыдущим.
Теперь, когда игрок кликнет на миску, она исчезнет, пропадёт и замок, а на панеле навигации появится кнопка «Вперёд».
Примечание. Тёмный прямоугольник на панели навигации выполняет ограничительную функцию — скрывает кнопку «Вперёд». Он исчезает только, когда вы выберите на слайде правильный объект. В нашем случае, миску.
В полной версии игры правильных объектов на слайде пять: миска, сковородка, нож, венчик, тёрка. Значит на кнопке «Вперёд» будет пять тёмных прямоугольников. Как только вы выберите правильный объект, например, венчик, один прямоугольник пропадёт. Но кнопка «Вперёд» появится только, когда вы соберете весь инвентарь для приготовления омлета.