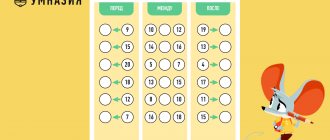Game content
In the game, the child is asked to complete 8 math tasks. Each slide represents one task. The child can immediately choose an answer from three proposed options.
After choosing the wrong answer, a slide opens where the child sees that his answer is incorrect and is given the opportunity to complete the task again.
After the correct answer, a slide opens with the next task and an image of a squirrel with one colored element. From task to task, more and more colored elements appear in the picture. At the end of the game, the child sees the result - a fully colored picture.
Here and below, click on the image to enlarge.
Creating and editing slides
So, open the program, create an empty presentation, and design the title slide. This time I did not use the ready-made design offered by the program, but took my own background. Go to the Insert - Pictures - This is a device .
The path to the folder on your computer opens in which all the materials prepared for this presentation are located. In this folder I select the file with the background. In the same way, we insert pictures of a squirrel onto the title slide.
Now you need to write the name of the game. To do this, go to the Insert – Caption . You can read more about creating a title slide in the article “Technology for creating presentations.”
On the title slide you need to add a “Start Game” button. To do this, add a rectangle shape with rounded corners by going to the Insert – Shapes . By clicking on the RMB button, we call up the context menu , where we select Change text . We write the text on the button.
Let's move on to creating the first working slide (it's the second one). Set the background: Background Format – Fill – Color . Insert the first picture with the image of a squirrel: Insert – Pictures – This is a device , select the desired picture from the prepared folder.
Select the picture with LMB and go to Format – Compress Pictures . In the Compression Options , disable the option (uncheck the box) Apply only to this picture . This is necessary so that compression is applied to all the pictures that we place on the slides of this presentation. This will reduce the weight of the presentation and make it easier to load.
Then we insert the text on the slide - the task. This time I'm using WordArt lettering. Insert tab – WordArt and select the desired inscription style. Below the task I post three answer options. Editing of the first task of the game is completed.
The next slide (3rd) will be feedback. We will link it a little later with a hyperlink to the incorrect answer. Therefore, we place a picture on the slide - a dislike, the text “Wrong”, and a button with the inscription “Answer again”. On the button next to the text we place an arrow indicating a return to the previous slide. Take it in the Insert - Shapes .
Let's move on to editing the next slide (4th). In the panel where the presentation structure is located, duplicate the second slide by selecting it with LMB, call the context menu and select Duplicate slide . LMB-click the created copy of the slide and drag it down so that it becomes four in the presentation structure. Now you can replace the text and image on it. Select the existing text and write a new task. We replace the answers in the same way. Select the picture with LMB, and RMB call up the context menu , in which we select Change image.
So we add and edit all the other slides with tasks. Don’t forget to insert a feedback slide for the wrong answer after each task slide. You just need to duplicate it and drag it to the right place. Its content remains unchanged, so there is no need to edit it.
We create educational games ourselves: the best services to help teachers
Services for creating educational games
- eTreniki is a designer of educational simulators, included in the TOP 30 best projects of the Competition for Innovations in Education. Offers several task concepts: Kartofan (correlation of signatures with objects on the map), Kokla (dividing words into categories), Krypton (solving words with mixed up letters), Morfunks (parsing a word according to its composition), UFO (searching for extra objects in a group).
- Learningapps is a service already known to many with interactive learning modules. The tasks are aimed at choosing the correct answer, distribution, sequencing, filling. The developers offer a wide variety of interesting templates, for example: “Who wants to be a millionaire?”, “Guess”, “Horse racing”, “Hanging”, “Couples”. The service removes a significant part of the burden of constructing and checking tests from the teacher.
- Online Test Pad is another popular service. Types of constructors: test, survey, crossword, logic games. To combine several types of exercises, a complex task designer is provided.
- Quizlet is an online service for working with virtual cards, as well as audio and written prompts. Supports about 130 languages. Among other things, it can use the “Memorization Mode” with the creation of an adaptive curriculum and a reminder function via mobile devices.
- ClassTools is an online service for creating interactive Flash resources. There are interesting templates for “QR Game Generator”, “Arcade Game Generator”, “Countdown Timer” and many others. If we talk about flash technology, it is also worth taking a closer look at the sites Jigsaw planet (creating puzzles) and Flashcard machine (creating cards).
- Hot Potatoes is a program for creating tests and crossword puzzles (download link). There are paid and free versions. Slightly outdated design, but very user-friendly interface. Ready crosswords can be printed.
- Socrative is a service for creating online surveys that students answer via mobile devices. Aimed at implementing the new global concept of Bring Your Own Device (BYOD). The teacher can add an explanation to each question, providing instant feedback. It is also worth paying attention to another quiz service: Kahoot!.
- Canva is a graphic editor in which you can create diagrams and process photographs, and then use them in educational games. Large selection of colorful templates.
- PlayPosit is a service for creating interactive videos. With its help, any video can be turned into a didactic basis for a lesson. Materials from other services are easily integrated.
- Google Maps (custom layer) is a service that allows you to build educational games based on the principle of geocaching. Other sites for working with maps: StoryMap and TimeMapper. The latter allows you to present the material both geographically and chronologically.
What else should I read?
Teaching preschoolers to navigate in space: games and exercises
“Game activities” - games and exercises to develop the prerequisites for logical thinking
Classification of didactic games in the Russian language
Entertaining astronomy for schoolchildren: games with cards
How to make educational games as effective as possible
- Use mobile phones.
Many modern electronic educational services provide work via smartphones. The teacher can write a note to the school management asking for permission to use them in class. Lessons aside, educational mobile apps are also suitable for extracurricular activities and homework. - Pay attention to the design.
Most educational Internet services have the same content, the same set of templates and differ only in design capabilities. But design should not be considered a secondary element. We are dealing with children, and a bright picture is very important for them. - Teach by playing.
Many educational online games are essentially tests, simply presented in a beautiful “wrapper”. Use them to achieve substantive results. - Integrate.
To make the project versatile, integrate some services with others. Try inserting a link to an interactive map into a QR code or colorful videos into your timeline. If there are many services, they can be combined on one site (for example, Google Sites). - Provide instant response.
It is advisable to program in the service a quick response to a student’s question or answer. This function is available, for example, in the Hot Potatoes program and the Socrative service. Just like colorful design, increased interactivity helps keep students engaged.
Let's get to know the world. Educational games with cards for children 5-6 years old (set). Didactic materials
Double-sided cards of various thematic series and a playing field with six transparent plastic pockets are used in games that develop speech, perception, attention, memory, and intelligence of preschool children. The choice and number of cards depends on the goals and level of difficulty of each game activity. In the methodological manual, the authors talk about the characteristic features of the development of children of senior preschool age, and provide recommendations for organizing play activities. A description of games with cards is also given, on the basis of which new options can be created based on the individual characteristics and pace of development of the child.
Buy
What PISA teaches us
In 2021, Russia once again took part in the international program for assessing the educational achievements of students, PISA. The results will not be available until the end of 2021, so for now we can only consider the results of the 2012 and 2015 studies. These results are not reassuring:
| 2012 | 2015 | |
| Science literacy | 37th place | 32nd place |
| Mathematical literacy | 34th place | 23rd place |
| Reading literacy | 42nd place | 26th place |
Why does this happen?
The study tests how well students can apply school knowledge to real life, which requires critical thinking skills. We, however, often make knowledge “bounce off the teeth” without much analysis. This approach really turns out to be useful in preparing for many domestic and foreign tests, but we should not forget about the student’s general literacy. When creating online simulators, experts recommend introducing creative tasks that are close to life, involving observation, analysis and other interdisciplinary competencies. #ADVERTISING_INSERT#
Saving a presentation
All! The presentation with the game is ready. All that remains is to preserve it correctly. I always save twice. The first time like this: File – Save As – Documents – PowerPoint Presentation. This is necessary when there is a need to edit the presentation so that you can change something in it. The second time I save it in demo format . This is the file we use for classes with children. To do this, go to: File – Save As – Documents – PowerPoint Demonstration.
You can download the game, the creation of which I described in this article, here.
Stage 3. Setting up animation for the lock and the “Forward” button
Now we need to add an animation for the lock on the bottom panel - it will disappear if the player selects the correct equipment for making an omelette.
- Select a castle on your slide and add a fade animation to it. To do this, we use the already familiar path Animation → Add Animation → Exit → Fade .
- Drag this animation to a location between the "Great" message and the transparent layer in the bowl animations list and panel Start set parameter With previous.
- The last step is to make the Forward button visible after the padlock disappears. Remember we have a dark rectangle that covers the Forward button? If you configure the animation correctly, the dark rectangle will disappear along with the lock - the “Forward” button will become visible.
- Select a dark rectangle on the slide and add a fade animation for it: Animations → Add Animation → Exit → Fade . Drag this animation onto the bowl trigger below the lock animation and in the Start panel, set the With Previous option.
Now, when the player clicks on the bowl, it will disappear, the castle will also disappear, and a “Forward” button will appear on the navigation panel.
Note. The dark rectangle on the navigation bar performs a restrictive function - it hides the “Forward” button. It only disappears when you select the correct object on the slide. In our case, a bowl.
In the full version of the game there are five correct objects on the slide: bowl, frying pan, knife, whisk, grater. This means there will be five dark rectangles on the “Forward” button. Once you select the correct object, such as the corolla, one rectangle will disappear. But the “Forward” button will appear only when you have collected all the equipment for making an omelet.